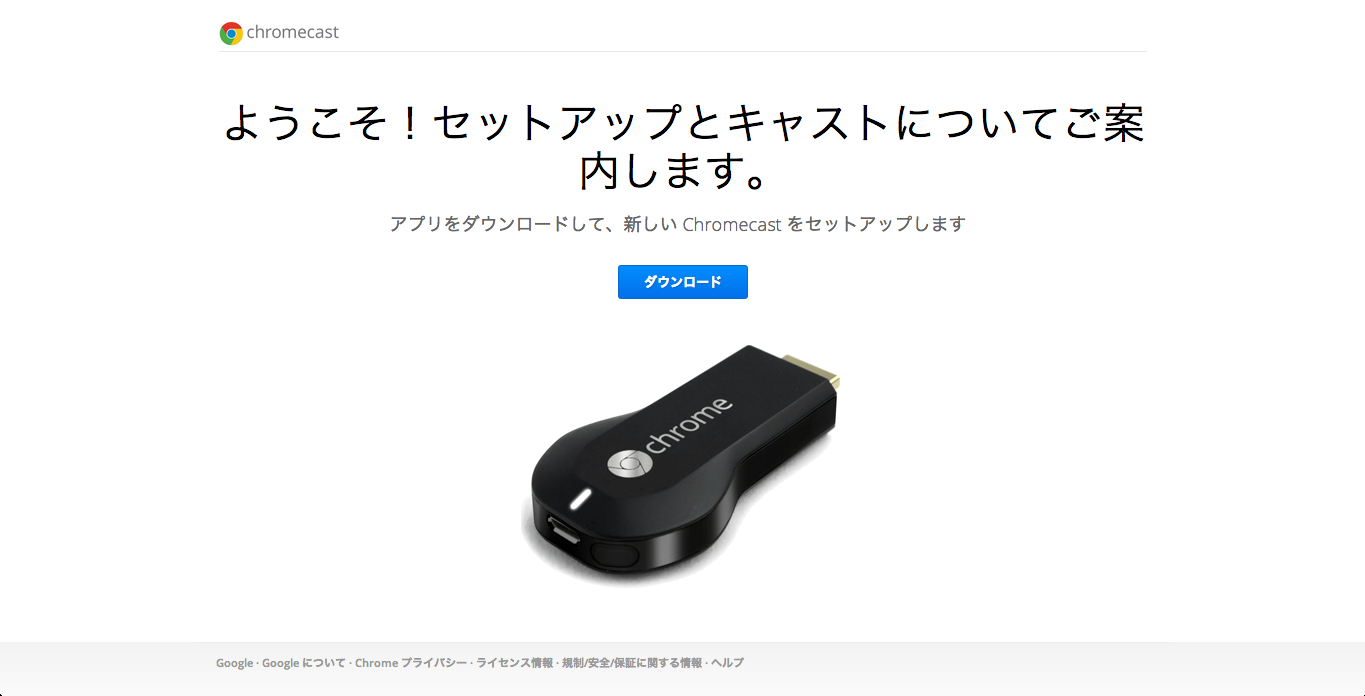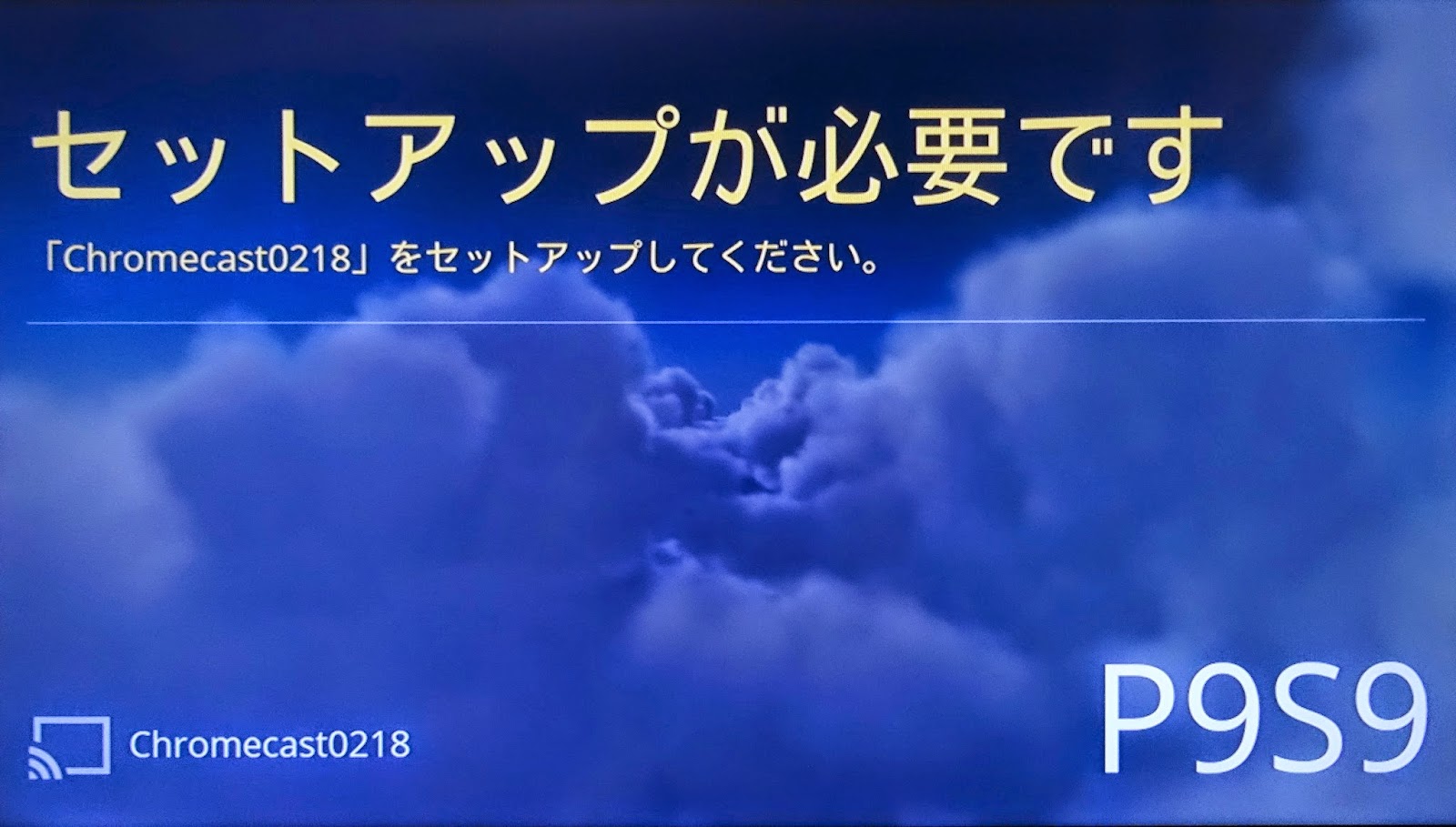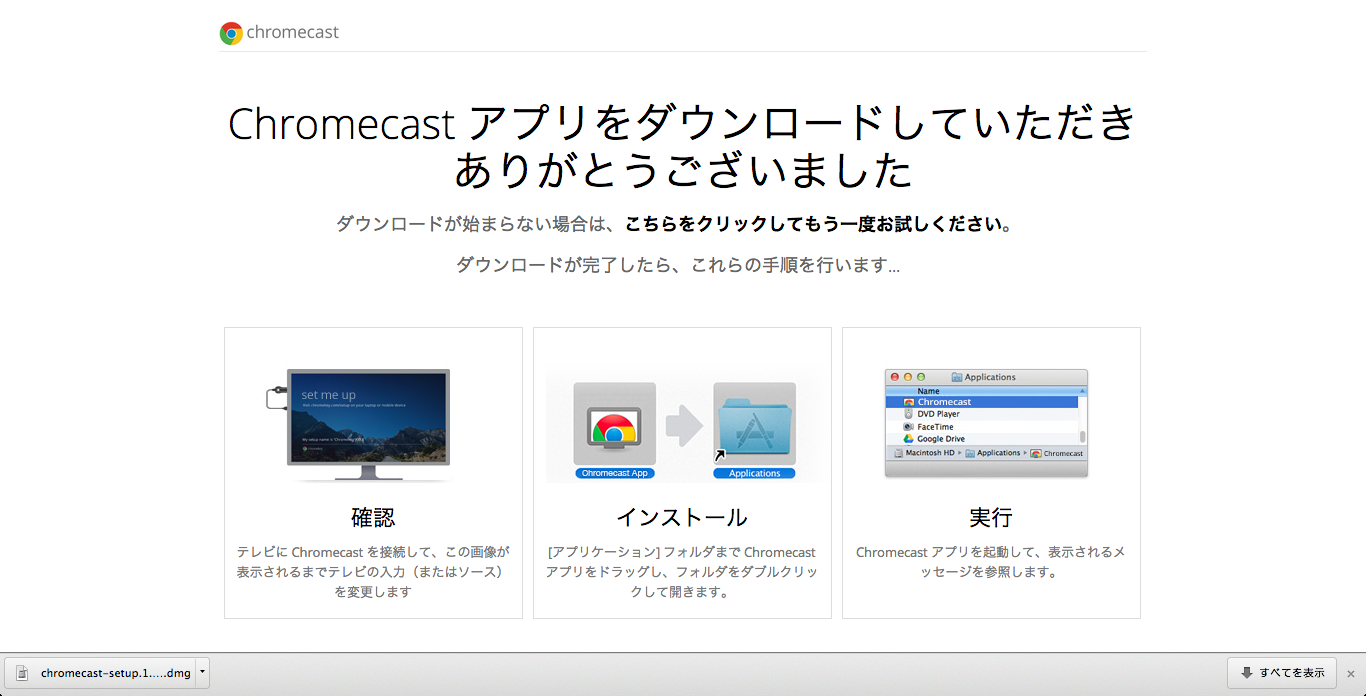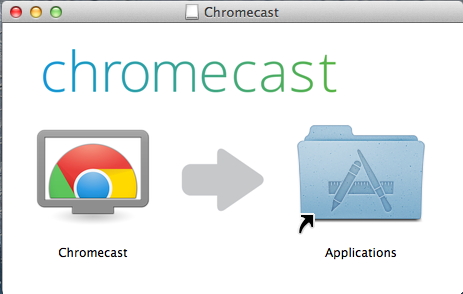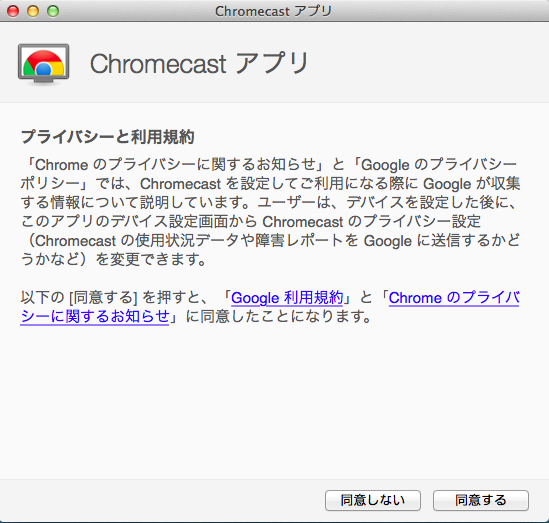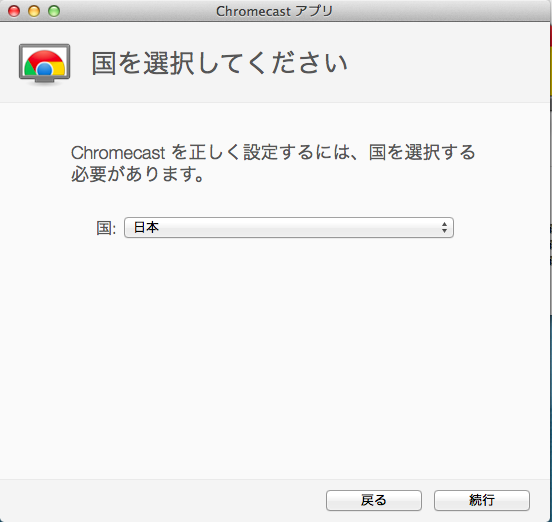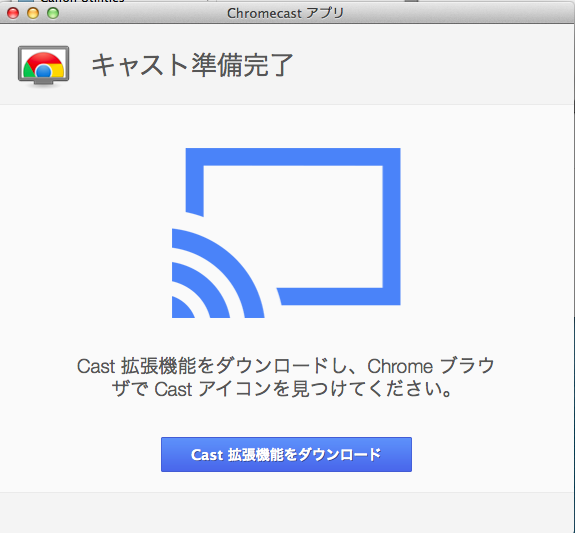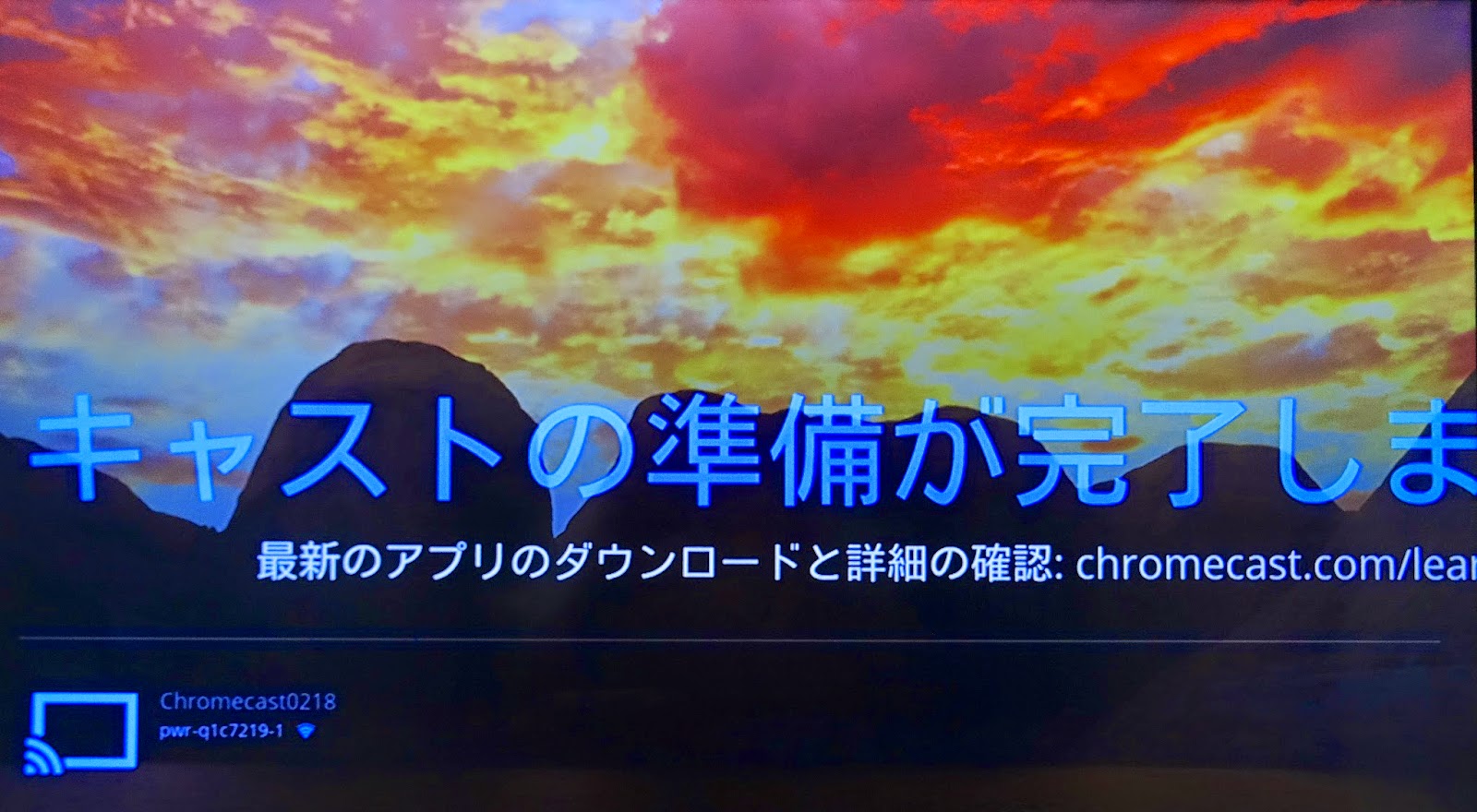Chromecastのセットアップが終了したので、早速タブレットの画面をTVに転送して視聴してみました。
(Set up of Chromecast is done, I tried to transfer the tablet image to the TV screen immediately.)
GooglePlay/AppStoreからダウンロードしたChromecastAppを起動すると、TVに挿してあるChromecastを探して接続します。
(After you start the Chromecast App downloaded from GooglePlay / AppStore, looking for Chromecast that are plugged into TV.)
試しにYoutubeを視るためにアプリを立ち上げると、下の画面のようにChromecastのコード番号が表示されるのでタップします。
(If you launch the app in order to see the Youtube, code number of Chromecast is displayed as shown on the screen below.)
すると下の画面のように接続を開始します。
(Then start to connect as shown on the screen below.)
下の画面の「再生」をタップするとTVの画面上でYoutubeの画面が再生されます。
(Screen of Youtube is played on the screen on the TV when you tap on the screen "Play".)
大画面で表示しても結構画質は綺麗です。
(The picture quality is pretty good even if displayed on a large screen.)
やはり大画面の方が見やすいし、複数人で視聴しやすく便利です。
Chromecastが使えるアプリの場合は、下の画面の右上の「Chromecastマーク(検索マークの左隣)」をタップし青くなると、スマホ・タブレット・PCとChromecastが接続し、TVの画面に表示されるという仕組みのようです。
Youtubeの他にも色々な動画AppでChromecastが使えるようなのでご紹介していきたいと思います。