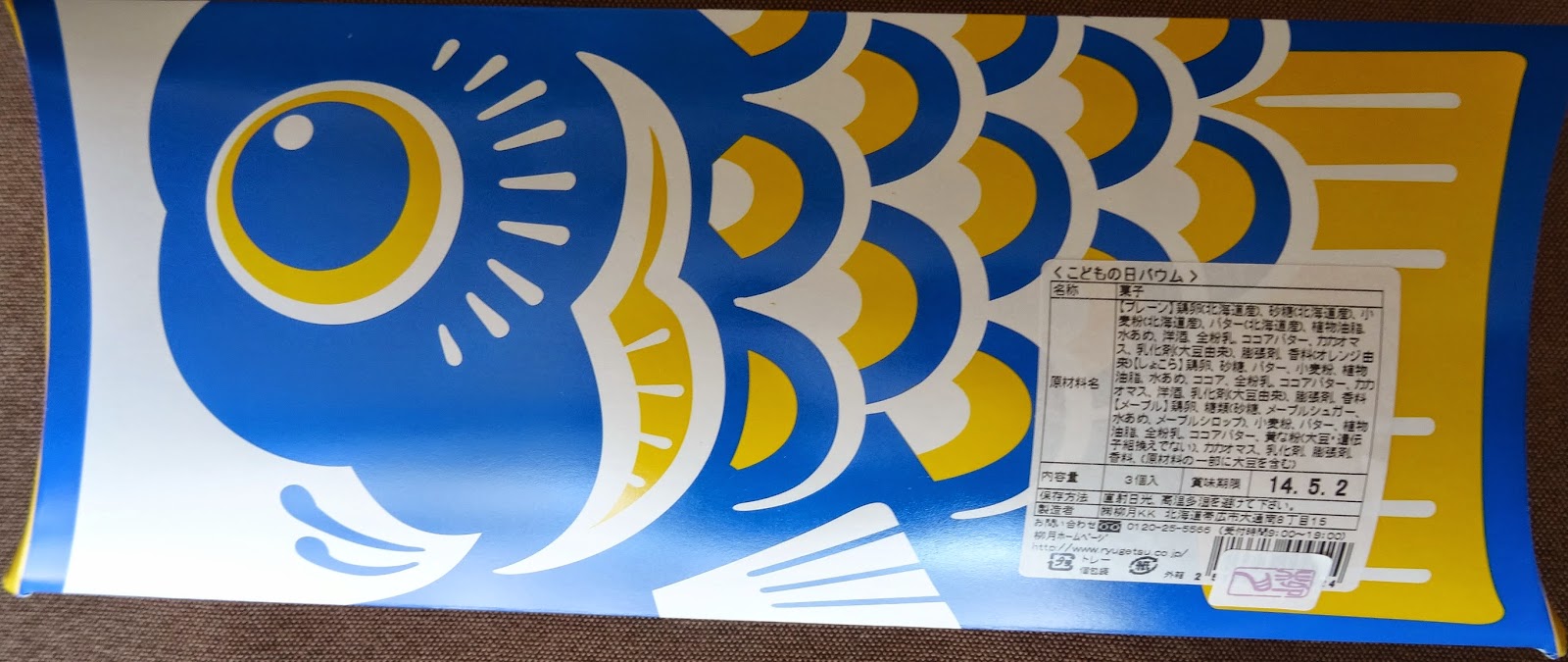黄金週間に家族の動画を様々なカメラで撮影する機会も多いと思います。
最近はデジカメで撮影した動画もMP4ならWi-FiでiPhone/iPadに転送できるので、iPhone/iPadで撮影していない動画でもiPhone/iPadのiMovieを活用してあっという間に動画編集ができますね。
(Recently a compact camere can also take a movie by MP4 and transfer to iPhone/iPad, so you can edit the movie by "iMovie" for iOS.)
今回は、iMovieの特徴の一つ予告編機能を使って簡単にハリウッド映画の予告編のようなショート・ムービーを作成する方法をご紹介します。
(I introduce how to make a trailer movie by using iMovie's notice function.)
予告編機能を活用することで、旅行中、日中に撮影した動画を夜に宿泊先で素早く編集して家族に見せることもできます。
下記の画像は、最新版の一つ前のiMovieの最初の画面ですが、操作の仕方は最新版でも基本的に同じです。
(This is a first view of previous virsion of iMovie, but how to make is same as new version of iMovie.)
i0S版iMovieは「?」をタップすると黄色でヘルプを表示してくれるので初心者でも非常に使い易いです。
(iMovie for iOS shows help function by tapping [?] as yellow indicator, so if you are a giginner, you can make easily.)
予告編は、いくつかテンプレートがあるので好きなものを選択することが最初にすることです。
(There are some types template on the trailer function, you can shoose one you like.)
どんなテンプレートかは画面の再生ボタンをタップすることで視聴できます。
(There are some types template on the trailer function, you can shoose one you like.)
どんなテンプレートかは画面の再生ボタンをタップすることで視聴できます。
好きなテンプレートを選択し、上記画面の右上「作成」をタップすると下の画面が表示されます。
(After selecting onentemplate, you can tap the upper right button "make" )
この画面でも「?」をタップすると黄色でヘルプが表示されますので、操作方法で悩むことはありません。
(Every screen has [?] help function, you don't neet to worry.)
「絵コンテ」のタブをタップすると、右下にiPhone/iPadに保存されている動画が表示されます。
(You can tap on "Storyboard", the movie clip appears on the lower right.)
(You can tap on "Storyboard", the movie clip appears on the lower right.)
好きなビデオクリックをタップすると、当該クリップに黄色の枠が表示されます。
(You can tap any movie clip, then the clip is surrounded in yellow line.)
黄色の枠を左右に動かして好きな位置を決め、黄色枠の右横の青色の矢印をタップします。
(Decide your favorite position by moving to the left or right frame of yellow, tap the blue arrow to the right of the yellow frame.)
すると、左側の各枠に順番に動画クリップが嵌っていきます。
(Video clips will continue to enter sequentially to each frame of the left.)
「アウトライン」をタップし、各クリップに対応したテロップ(台詞)を文字入力します。
(And then enter the character Telop Tap the "outline", corresponding to each clip.)
動画ではなく、写真を挿入したい場合は、右下の3つのボタンの真ん中ををタップし、フォトライブラリーなどから好きな写真を選択します。
(Rather than a video, if you want to insert a photo, tap the middle of the three buttons at the bottom right, and then select the favorite photos from, photo library.)
(In the manner described above, inset video and photos in order to each frame of the story line on the left side, editing is completed by inserting a caption (lines).)
編集作業が終了したら、上記画面の上部真ん中の☆がついたiMovieマークをタップしてホーム画面に戻ります。
(Edit When you are finished, return to the Home screen by tapping the iMovie mark at the top middle of the screen ☆ is attached.)
ホーム画面が表示されたら、下部にある右側に飛び出す表示の矢印マークをタップすると、完成した動画の送信先が表示されます。
(Home screen appears, tap the arrow mark of the display that pops out on the right side at the bottom, the destination of the movies you have completed will be displayed.)
(t is convenient trailer iOS version of iMovie, so can be edited easily than the Mac version. You can create a single trailer as long as 30 minutes I could.)
今回テストで作成した予告編を下記の画像をクリックすることでご覧いただけます。
(You can see by clicking on the image below the trailer that was created in this test.)