アプリの起動画面は前回と同様です。
画面中央下部の「+」をタップします。
今回は、「新規プロジェクト」をタップします。
すると次の画面が立ち上がり、iPad/iPhone/iPodTouchに保存済の動画のサムネイルが自動的に表示されます。
写真と動画、カメラの切り替えは、右側領域の白文字のとおりです。
「♫」をタップすると「ミュージック」に保存されてる曲が表示されるので、BGM
に活用できます。
動画の編集は、上部左側領域のサムネイルから適当なクリップをタップし、画面下半分のタイムラインにドラッグするのが基本となります。
クリップをトリムする場合は、クリップの黄色枠を左右にドラッグして調整します。
複数のクリップをタイムラインに並べると、自動的に「クロスディソルブ」のトランジションが設定されるようです。
私が試した範囲では、他のトランジションの設定はできないようでした。
トランジションのマークをタップすると、次の写真のようにトランジションの位置を調整できます。
右上の歯車マークをタップすることで、プロジェクトの各種テーマのテンプレートを選択することができます。
タイムラインに配置したクリップをタップすると、「クリップの設定」画面が表示されるので、必要に応じて調整します。
選択したテーマによって、背景の画面が変化します。
動画のタイトルは「タイトルを入力」部分をタップし、ポップアップされたキーボードで入力します。
以上、簡単に新規プロジェクトの作成工程をご紹介しました。
iOS版iMovieの「新規プロジェクト」機能については、基本的にはクリップを並べて、ディゾルブのトランジションで繋ぐ、という非常にシンプルな作りをする場合に手軽に作れるというのが最大の利点とおもいます。
少々、手の込んだ動画を作成する場合は、Mac版iMovieの方が適していると思います。
個人的な感想としては、予告編を作成する場合はiOS版iMovie、プロジェクト編を作成する場合はMac版iMovieという使い分けが良いかと思います。











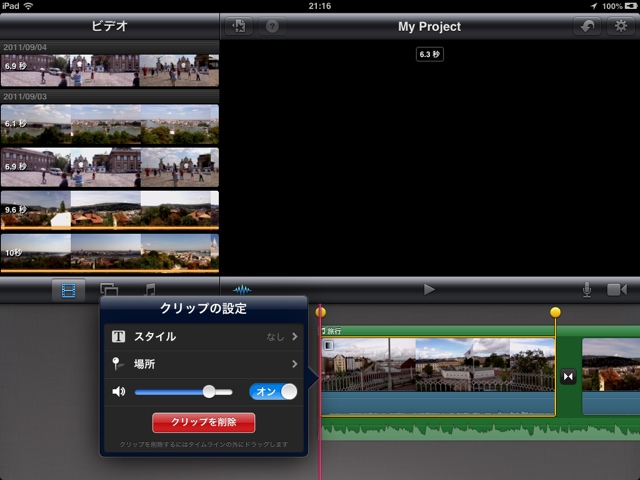


0 件のコメント:
コメントを投稿