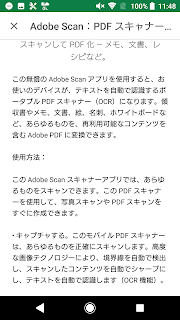プレゼン資料を作る際に、PDFをJPEGに変換する必要があったので、その方法を調べてみました。
Chromebook上でChromeストアのアプリで変換も検討しましたが、結構な量なのでモバイル環境で実行するにはデーター量を結構使いそうなので、他の方法がないか調べたら、Macの"Automator"で実施するのが簡単で速かったのでご紹介します。
Macの"Automator"は、今まで使ったことがなかったですが、ワークフロー等を簡単に自動化できるお便利アプリです。
やり方は簡単で、まずは"Automator"を起動し、「ワークフロー」を選択し、次に「アクション」-「PDF」-「PDFページをイメージとしてレンダリング」を選択し、右側の空色部分にドラッグ&ドロップします。すると「PDFページをイメージとしてレンダリング」が表示されるので「解像度」などをお好みで設定します。
次に「ファイルとフォルダ」-「Finder項目を移動」を選択し、同様に右側の空色エリアにドラッグ&ドロップし、変換されたJpegを書き出すエリアを指定します。
最後に「ファイル」-「保存」を選択し、表示されるプルダウン内で、作成するアプリの名称を「名前」を入力、「場所」に保存場所を入力、「フォーマット」で「アプリケーション」を選択し「保存」をクリックします。
すると指定した保存場所(今回はデスクトップ)に、作成したPDFをJPEGに変換するワークフローアプリが表示されます。
後は、Finderで変換したいPDFを選択し、作成したアプリにドラッグ&ドロップするとあっという間にPDFがJPEGに変換されます。
30のPDFファイルを変換しましたが、本当にあっという間でした。
"Automator"を初めて使ってみましたが、他にも色々と面白そうな使い方ができそうなので研究してみたいと思います。