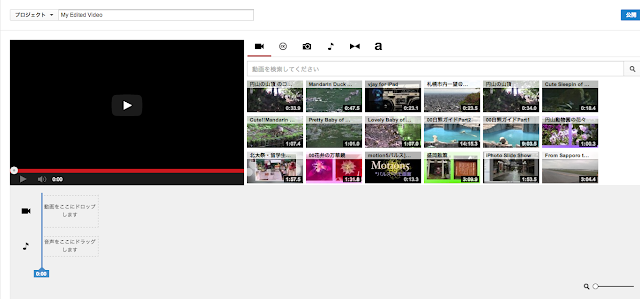今回は、テストで始めてViemoに動画をアップしてみたので、その様子をご紹介します。ご覧のとおり全て英語なのでYouTubeよりちょっとハードルが高いです。
ログイン後の次の画面の「Upload a video」をClickすることからスタートです。
「Upload a video」をClickすると水色に変わります。
Click後に出てくる次の画面の「Choose a Viedo tp Upload」をClickします。
すると自動的にFinder又はExploreで表示されるのでアップしたい動画を選択します。
「開く」をClickすると次の画面が出てくるので、黄緑色の「Upload Selected Video」をClickします。
これで、あとはアップロードが完了するのを待つだけと思いきや、次の画面が表示されて何度か失敗!!
何度がトライしてやっと成功すると、次の画面が表示されアップロードが開始します。
どうやら、Viemoは1080HDの動画は自動的に720HDに変換するようです。
また4:3は16:9に変換するようです。
何度かアップに失敗したのはこの辺に原因があるようです。
次に、「DINE!GO TO VIDEO」をclickするとアップロードした動画の画面になります。
アップロードしてから、暫くしないとアップ済の動画をみることができないのはYouTubeと同じです。
ViemoはDropboxから直接アップロードができるようなので、そのうち実践してご紹介したいと思います。